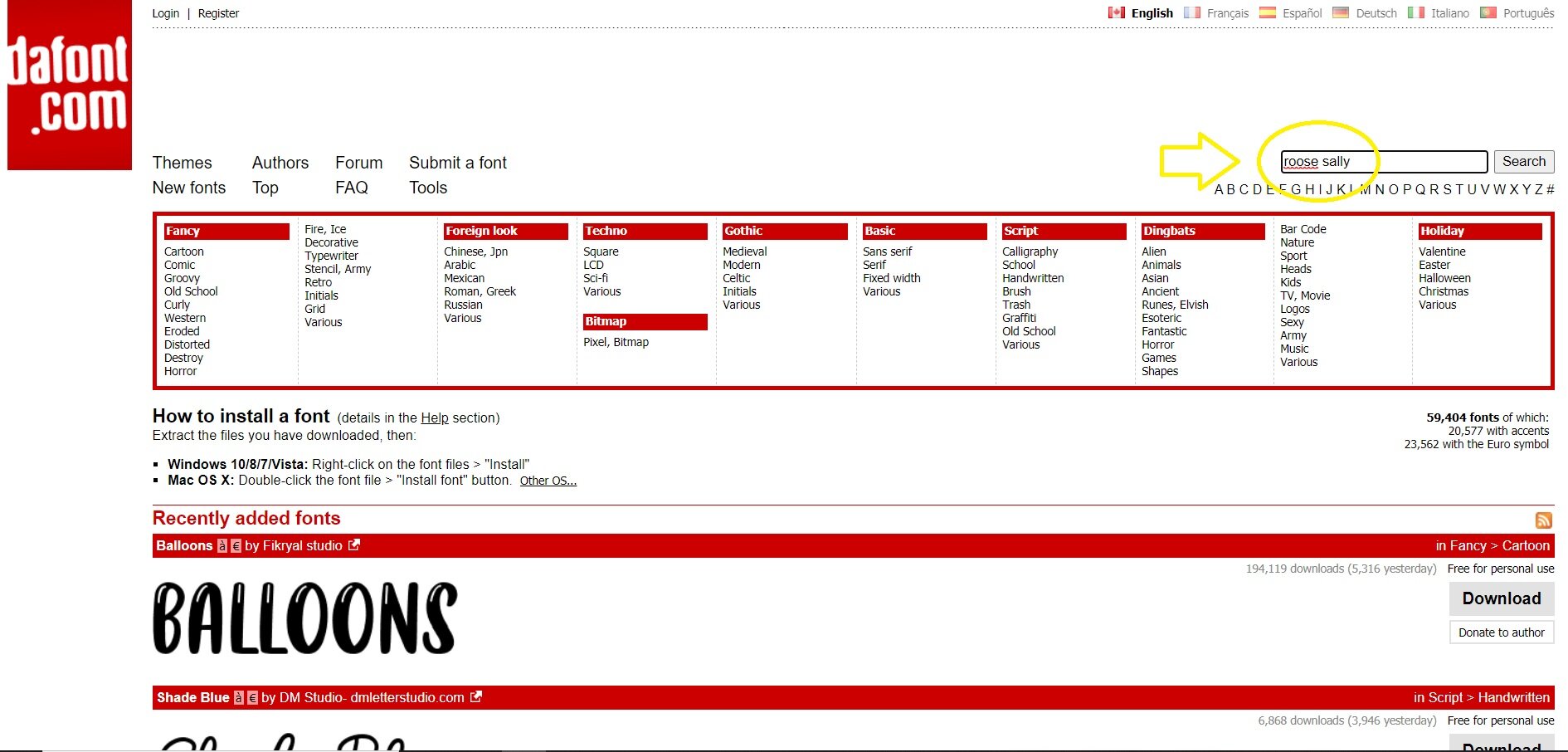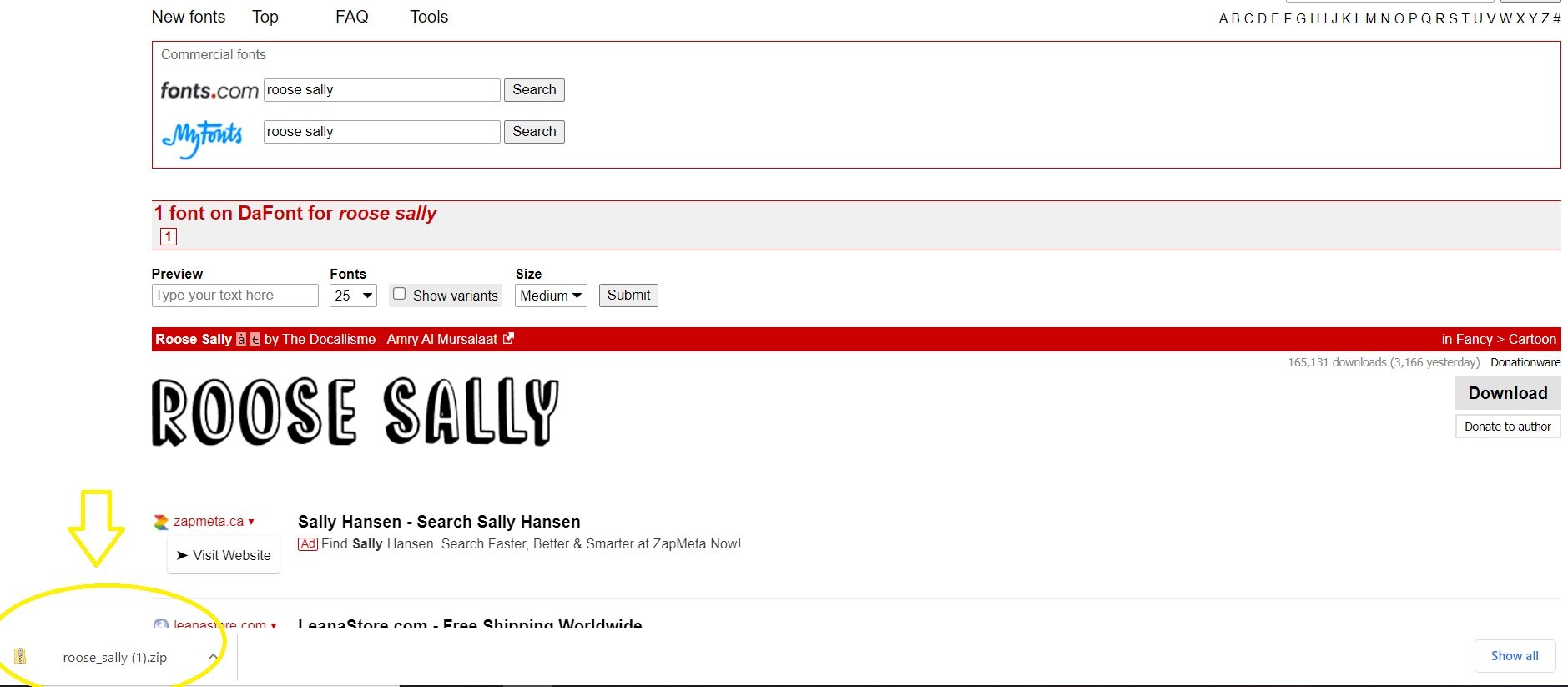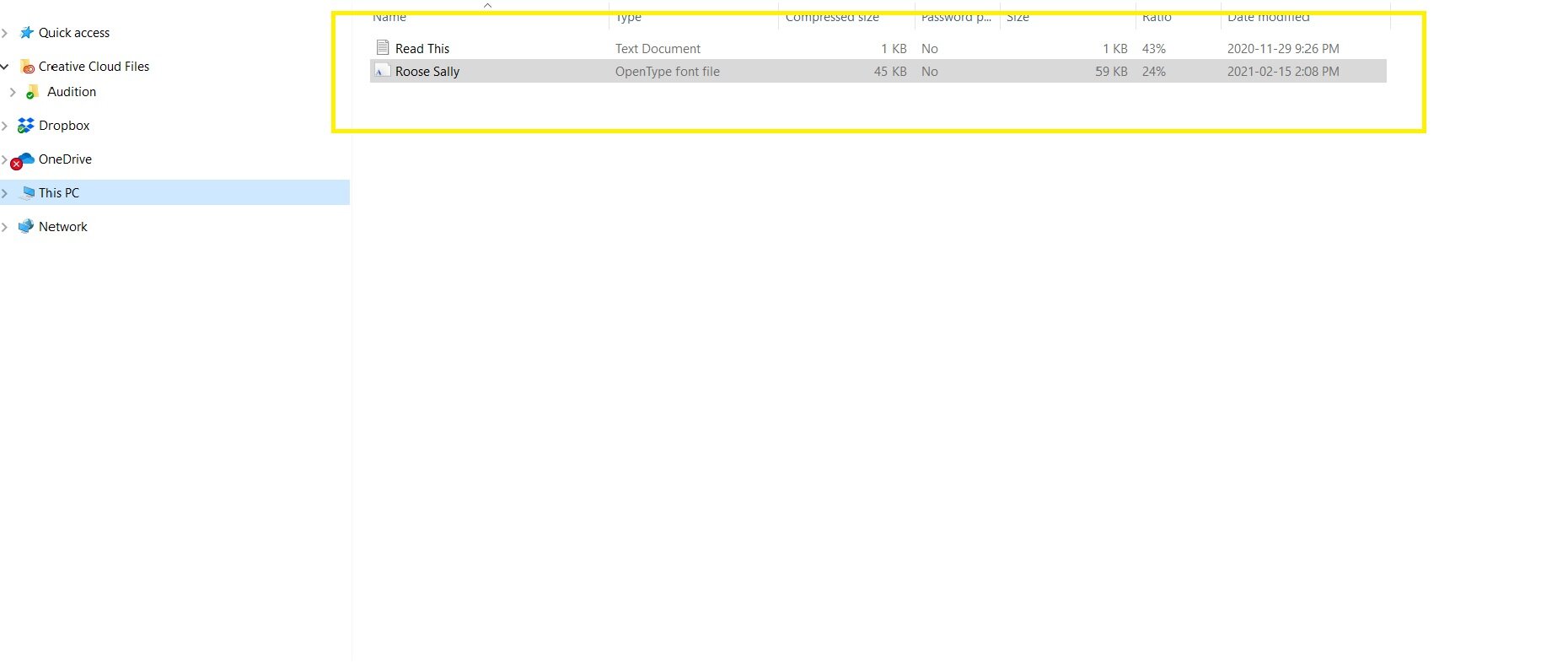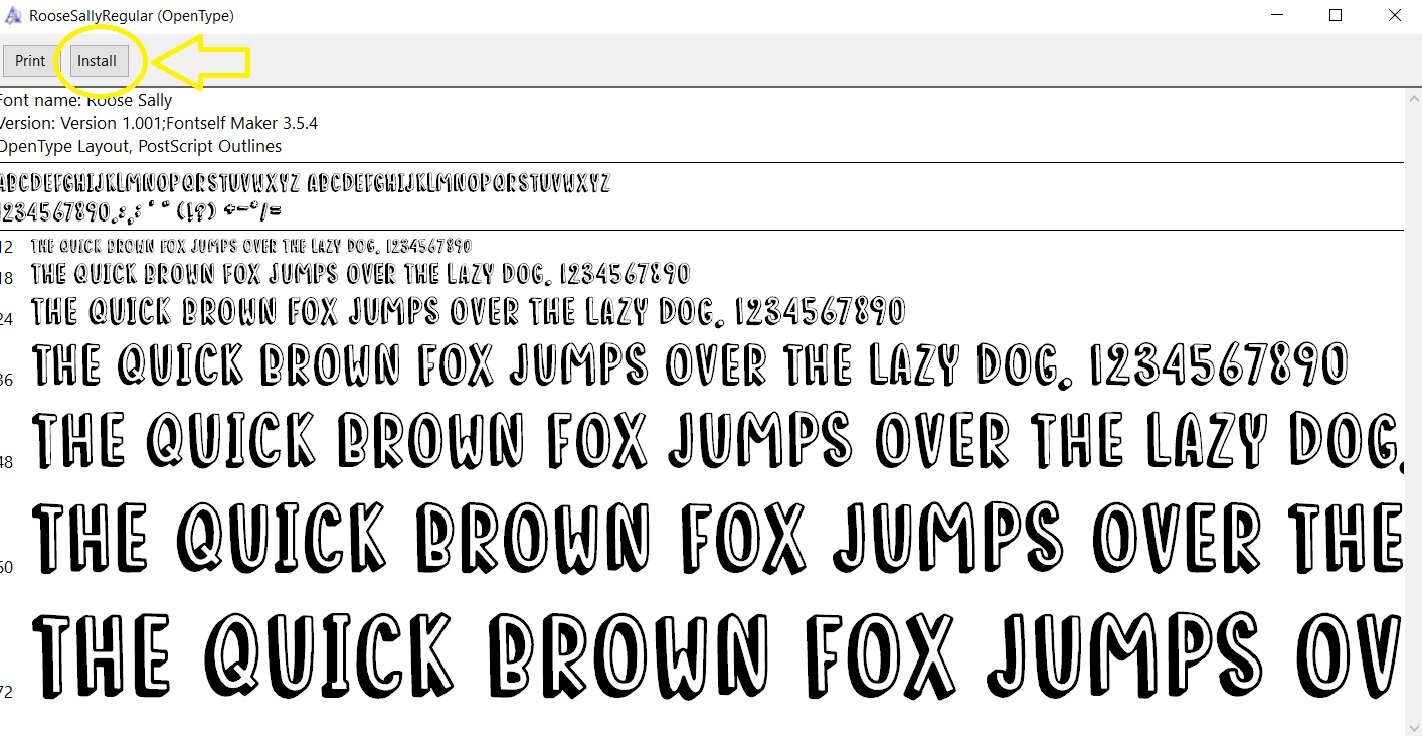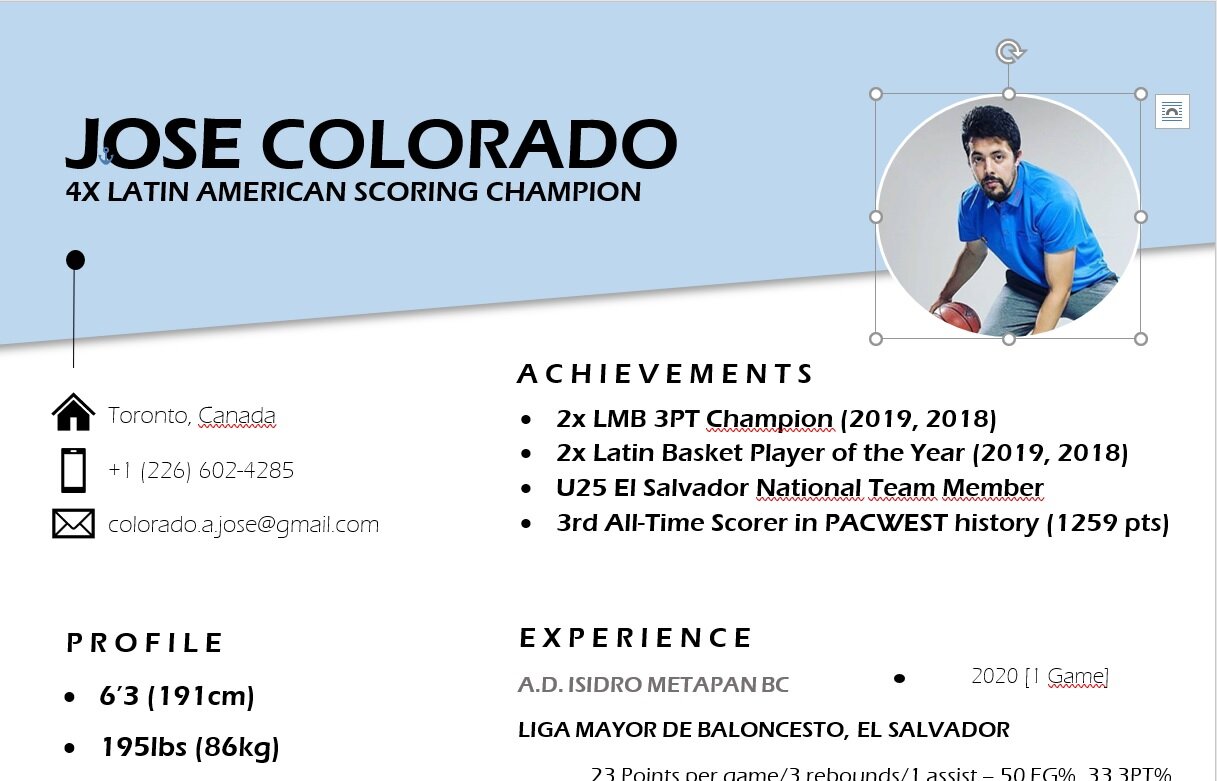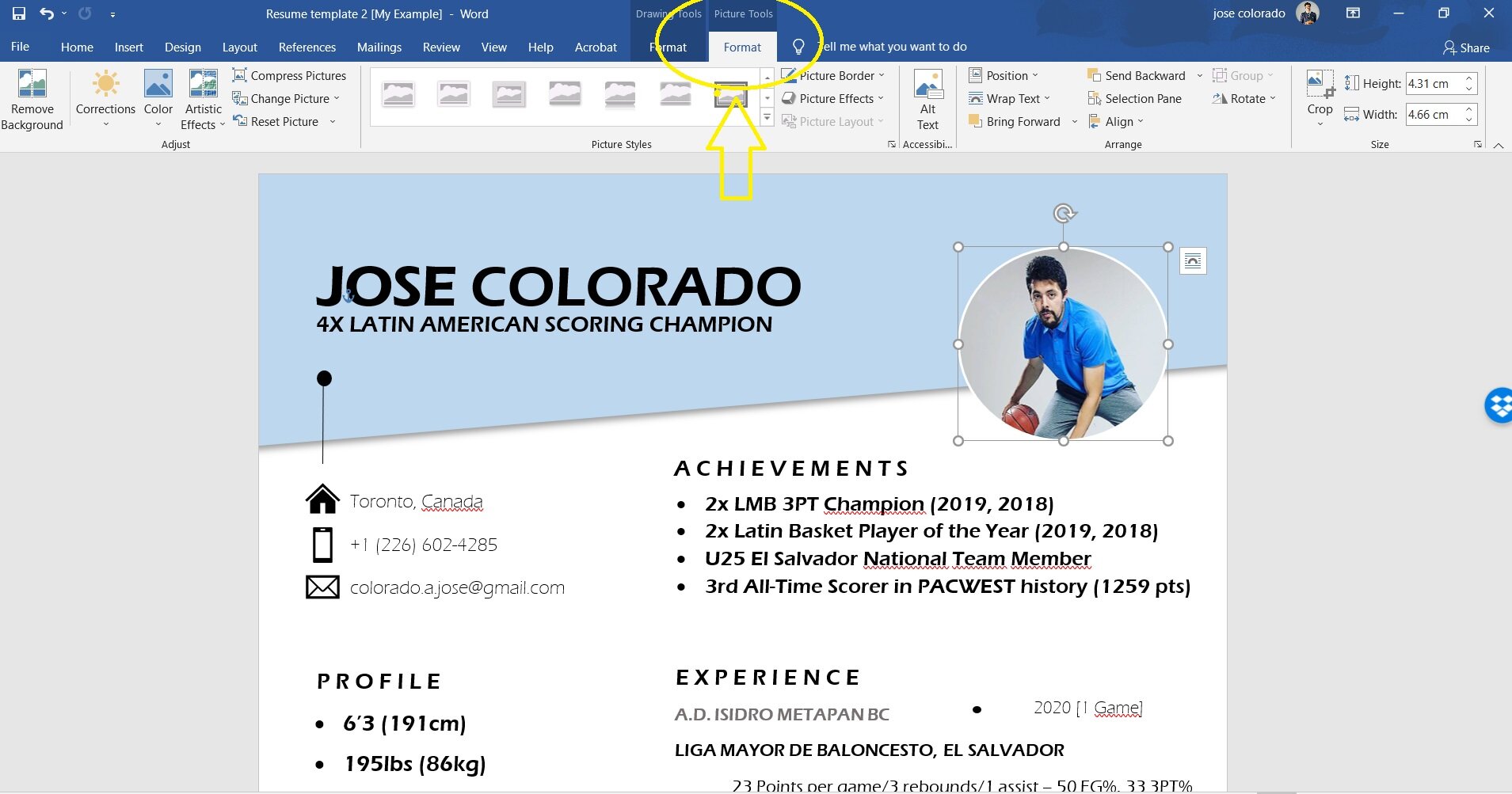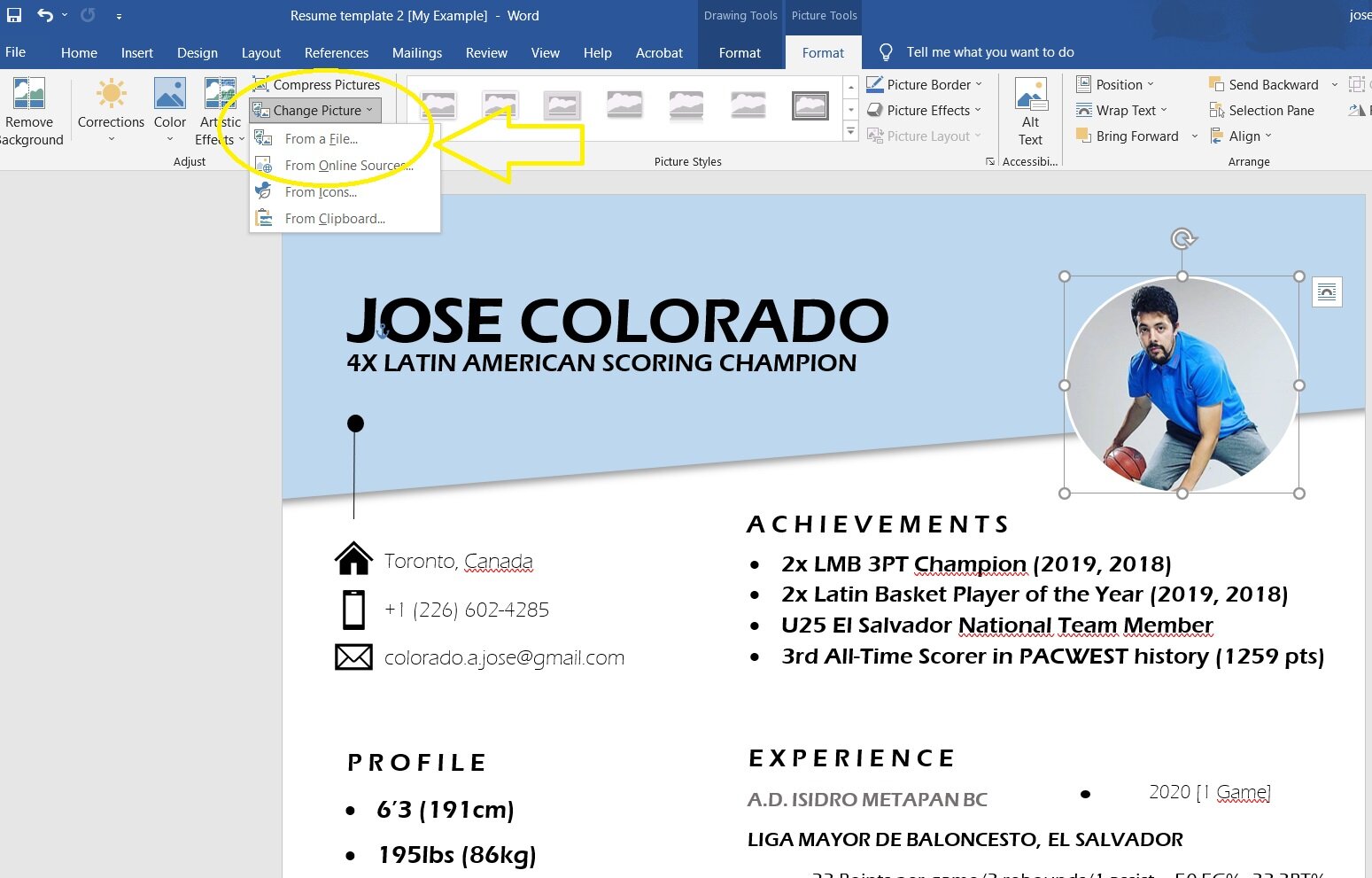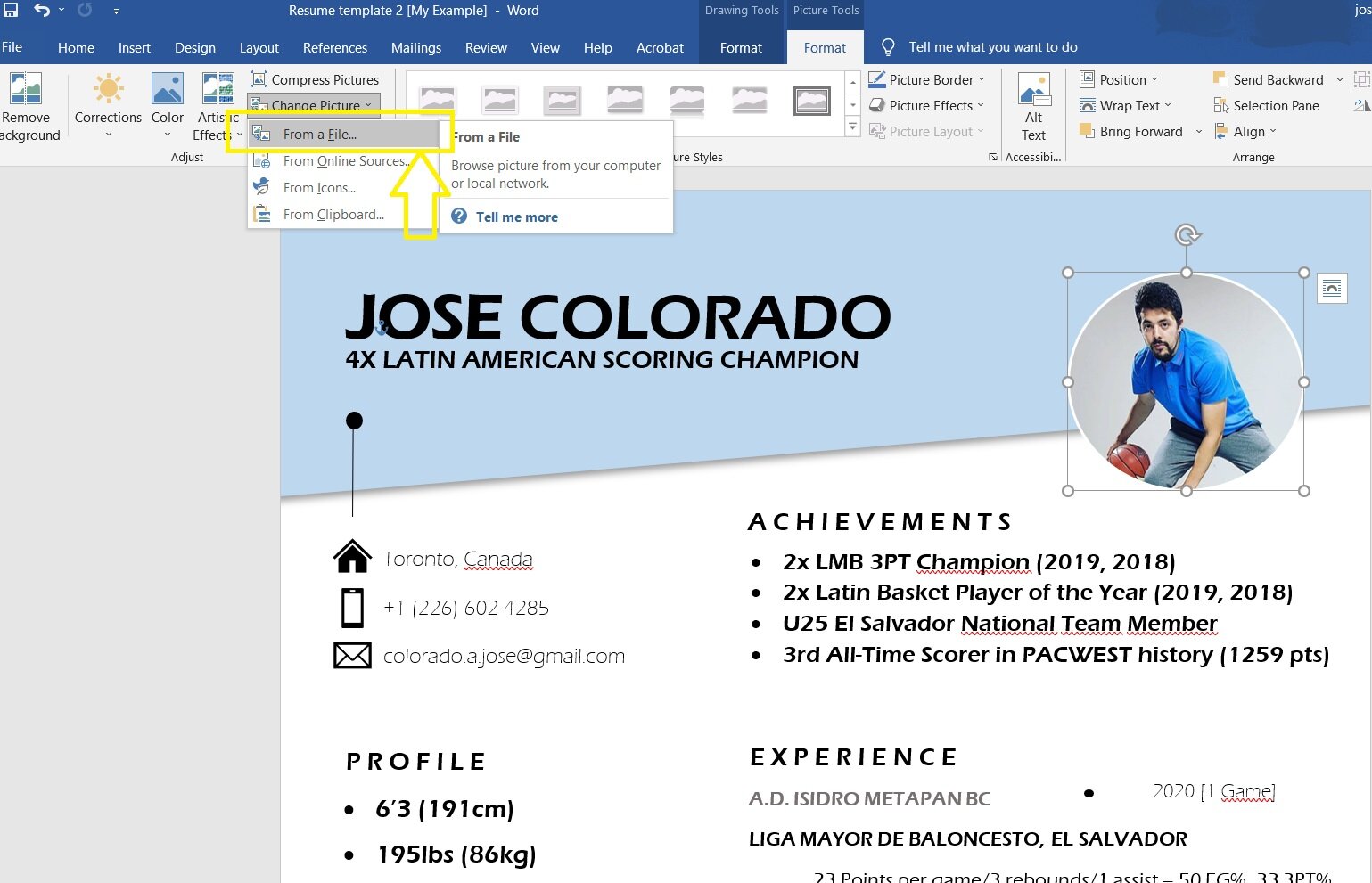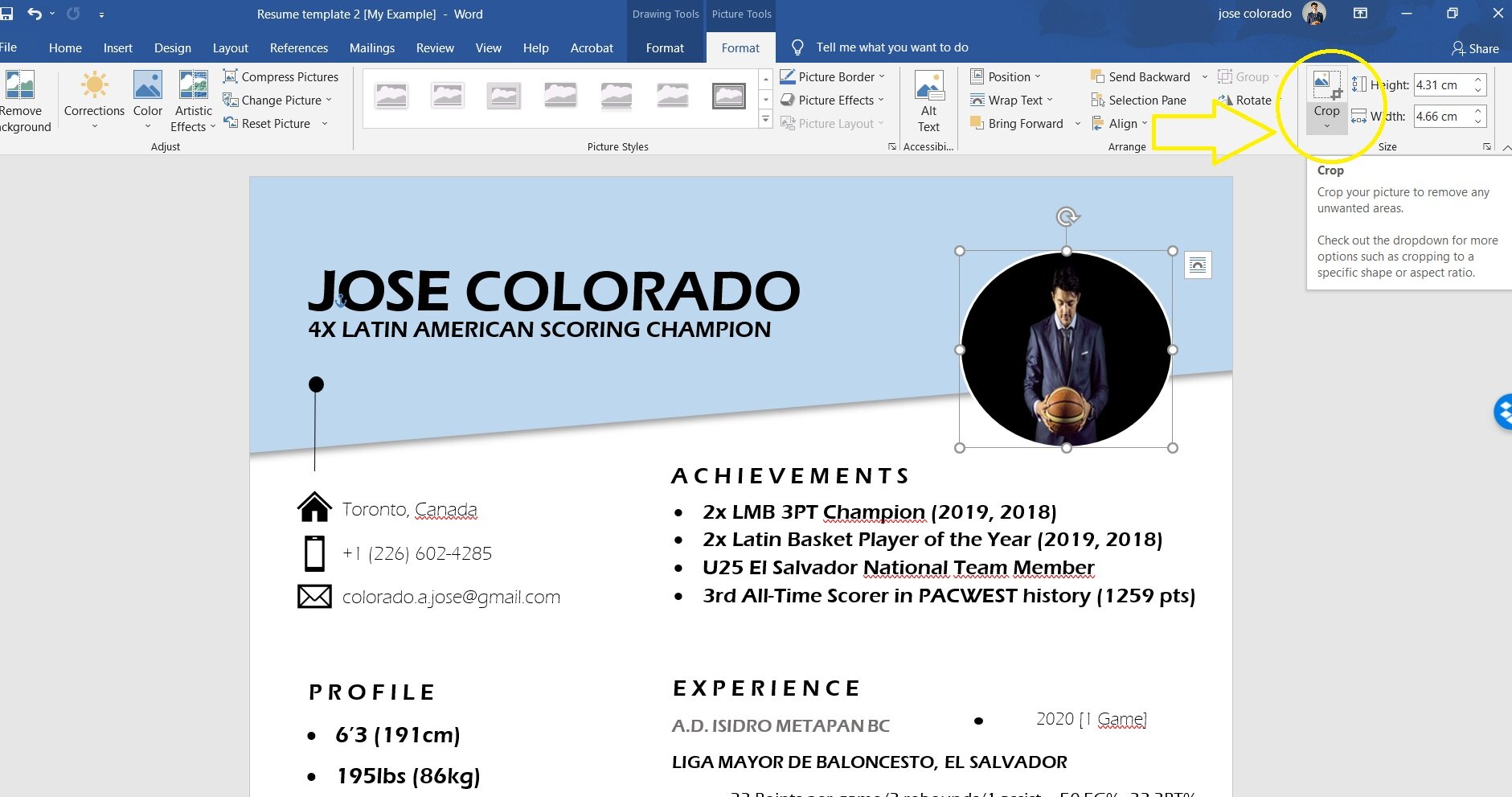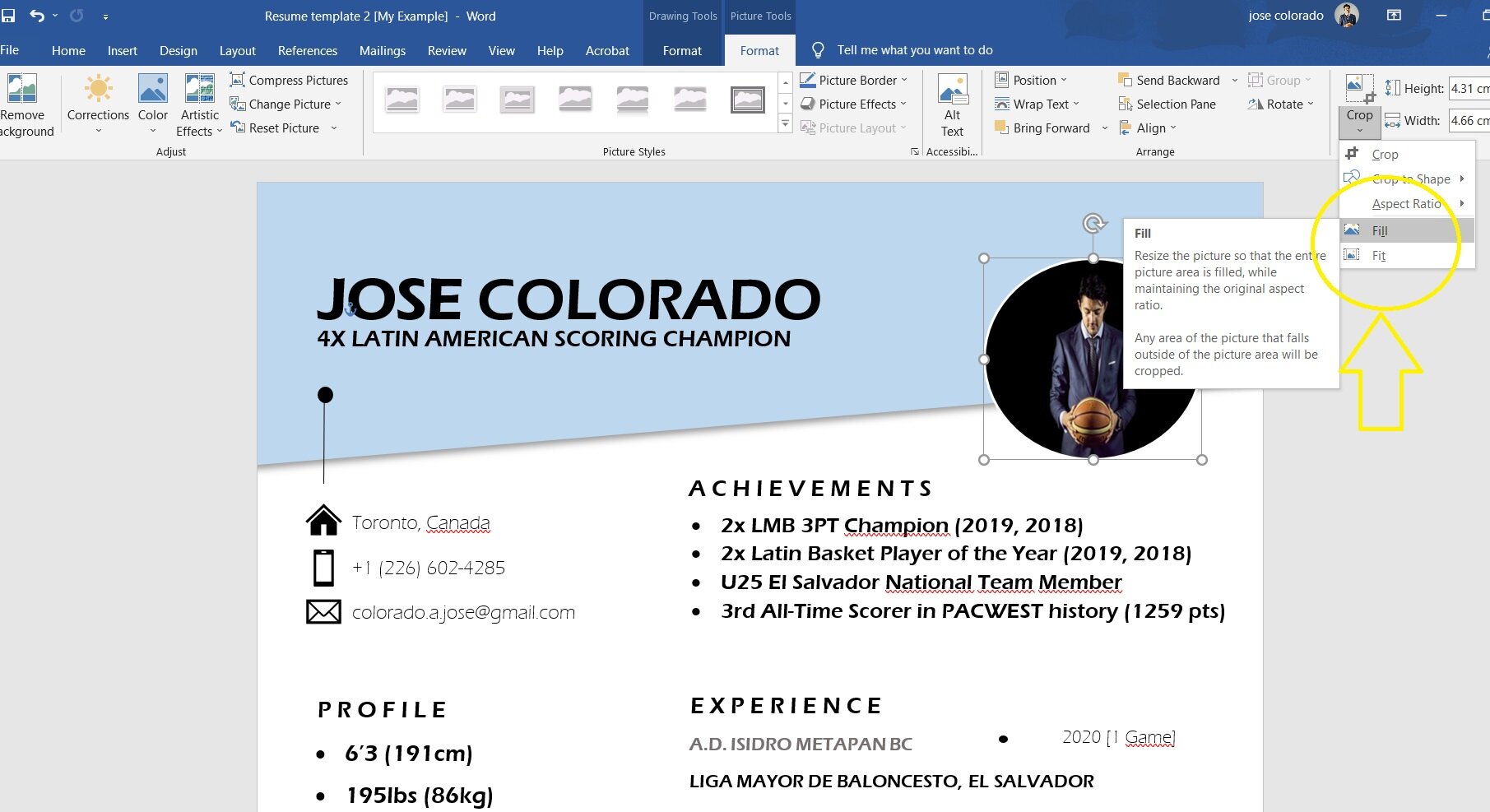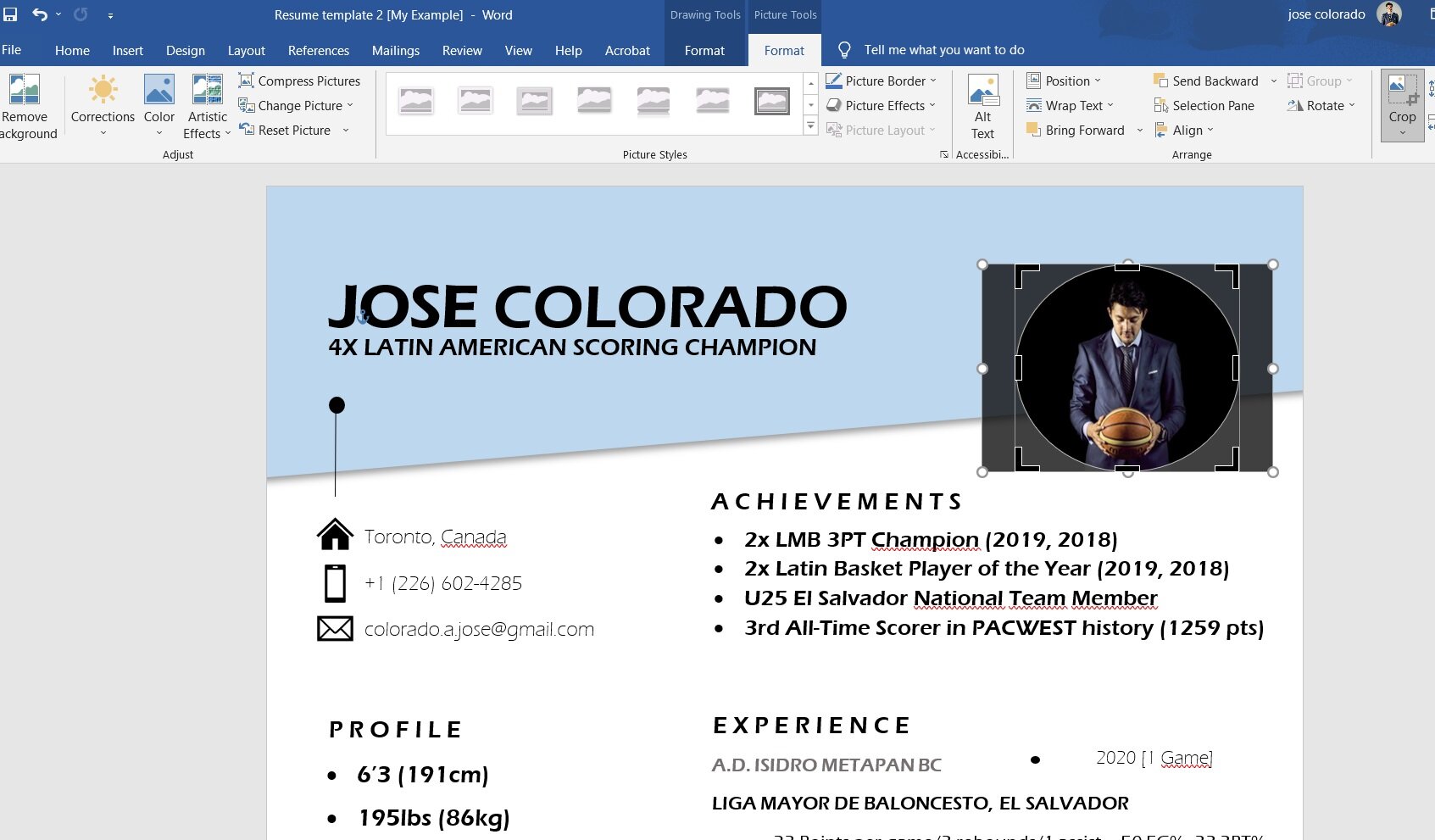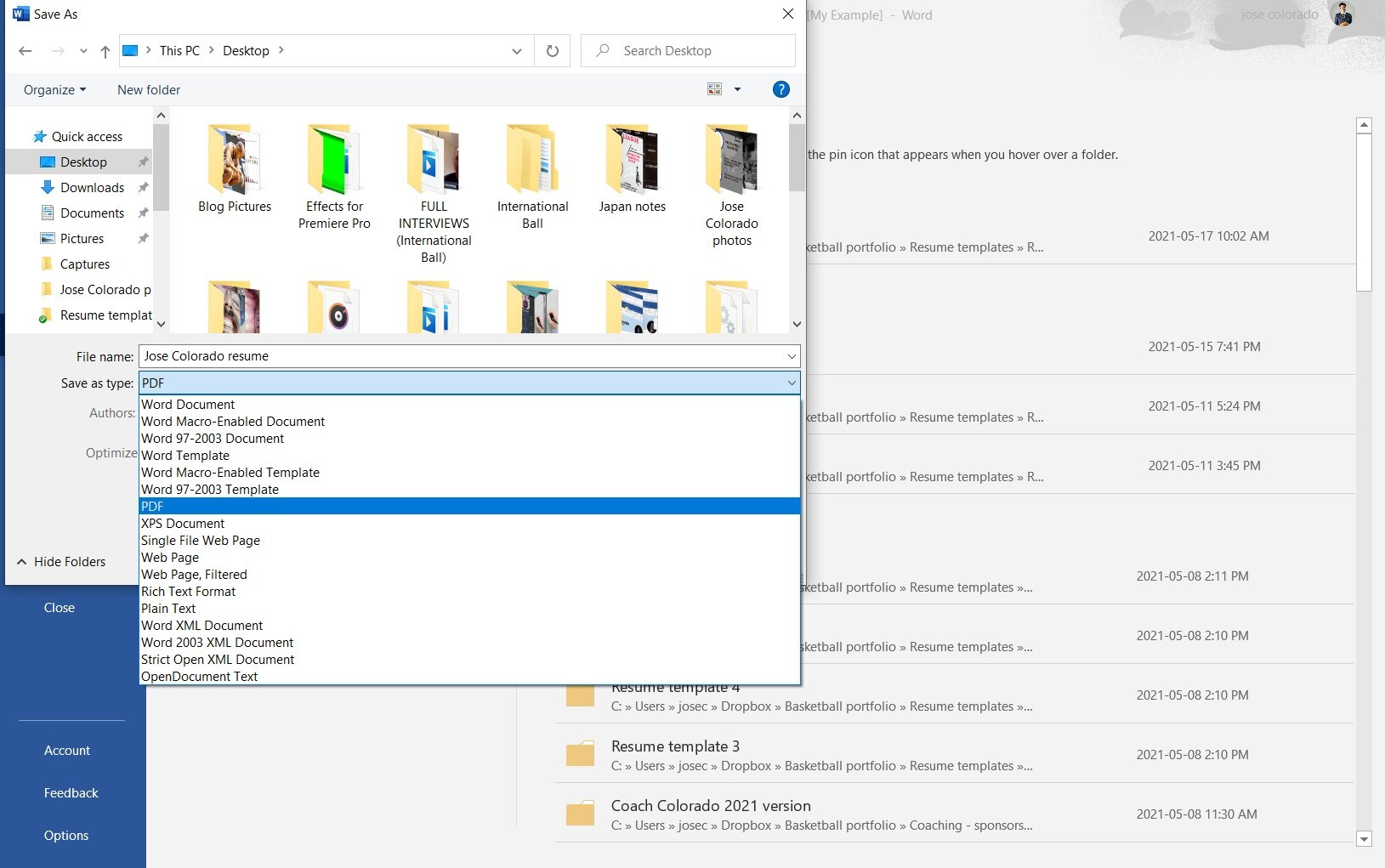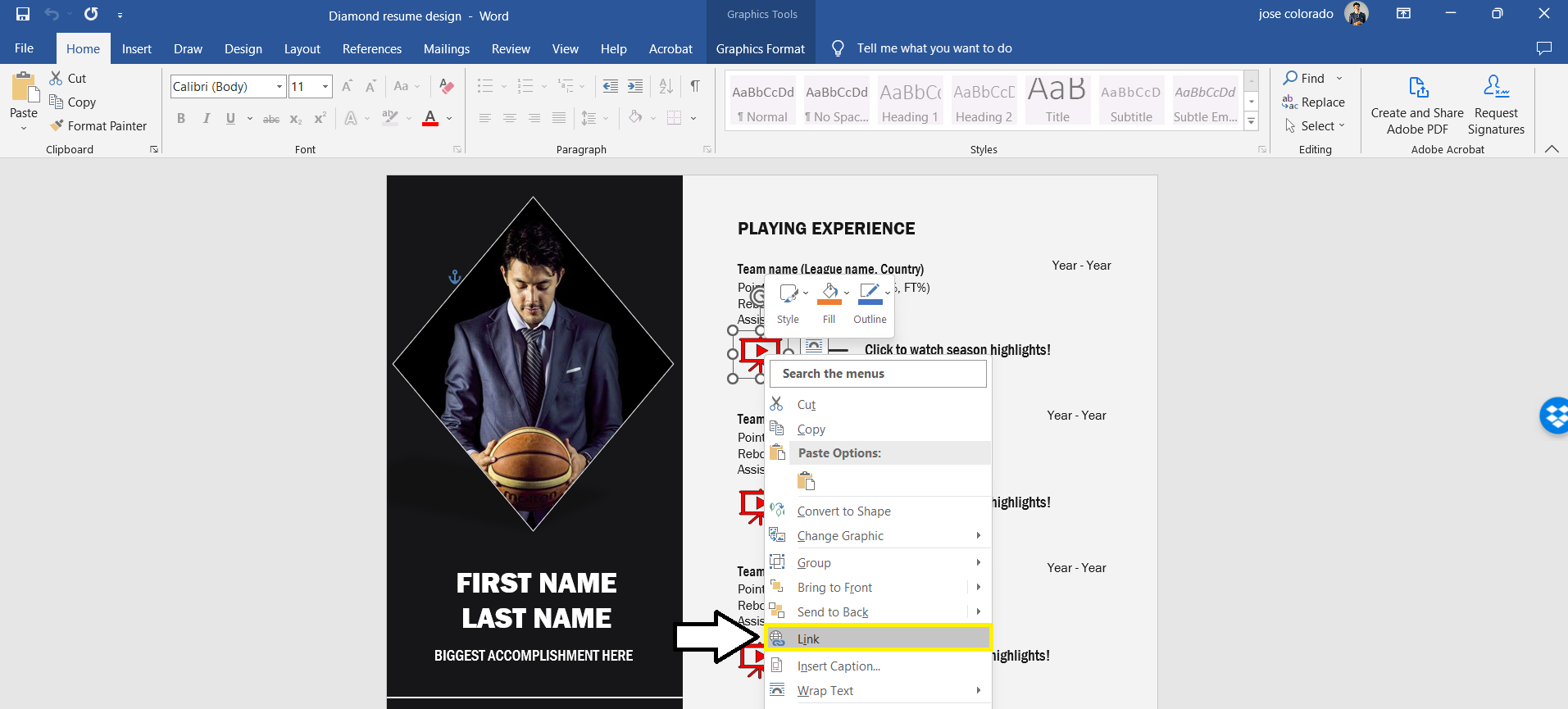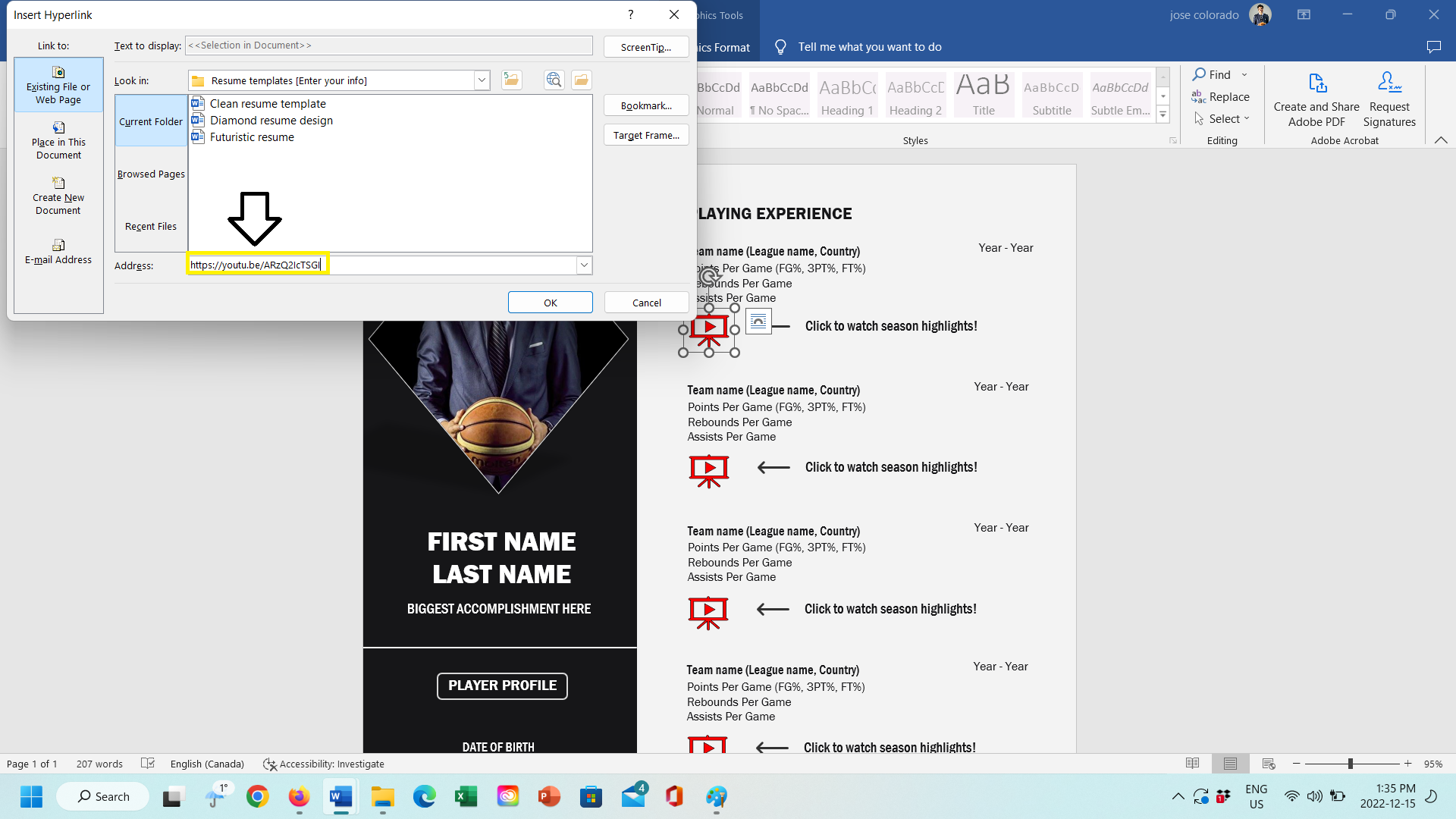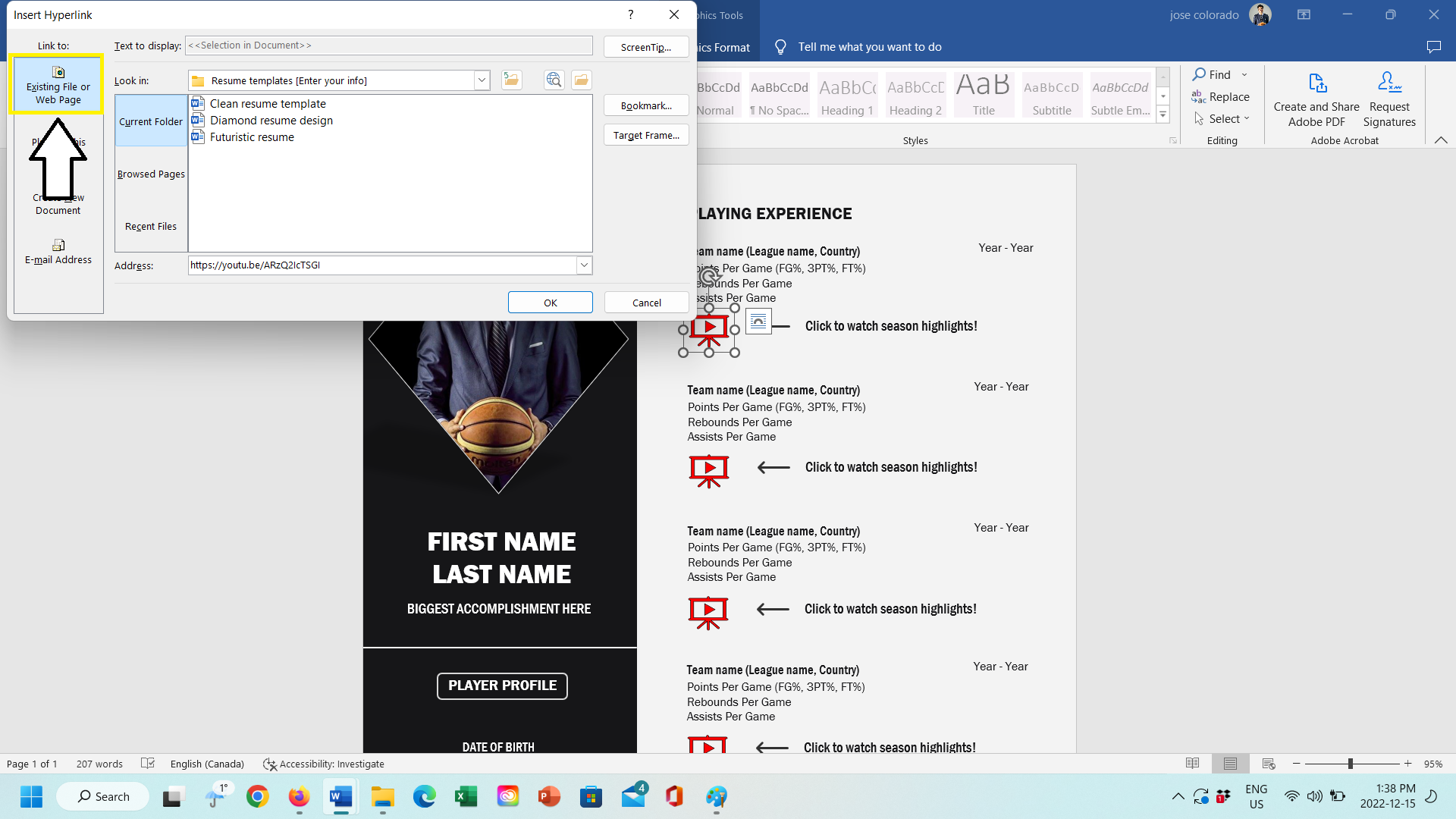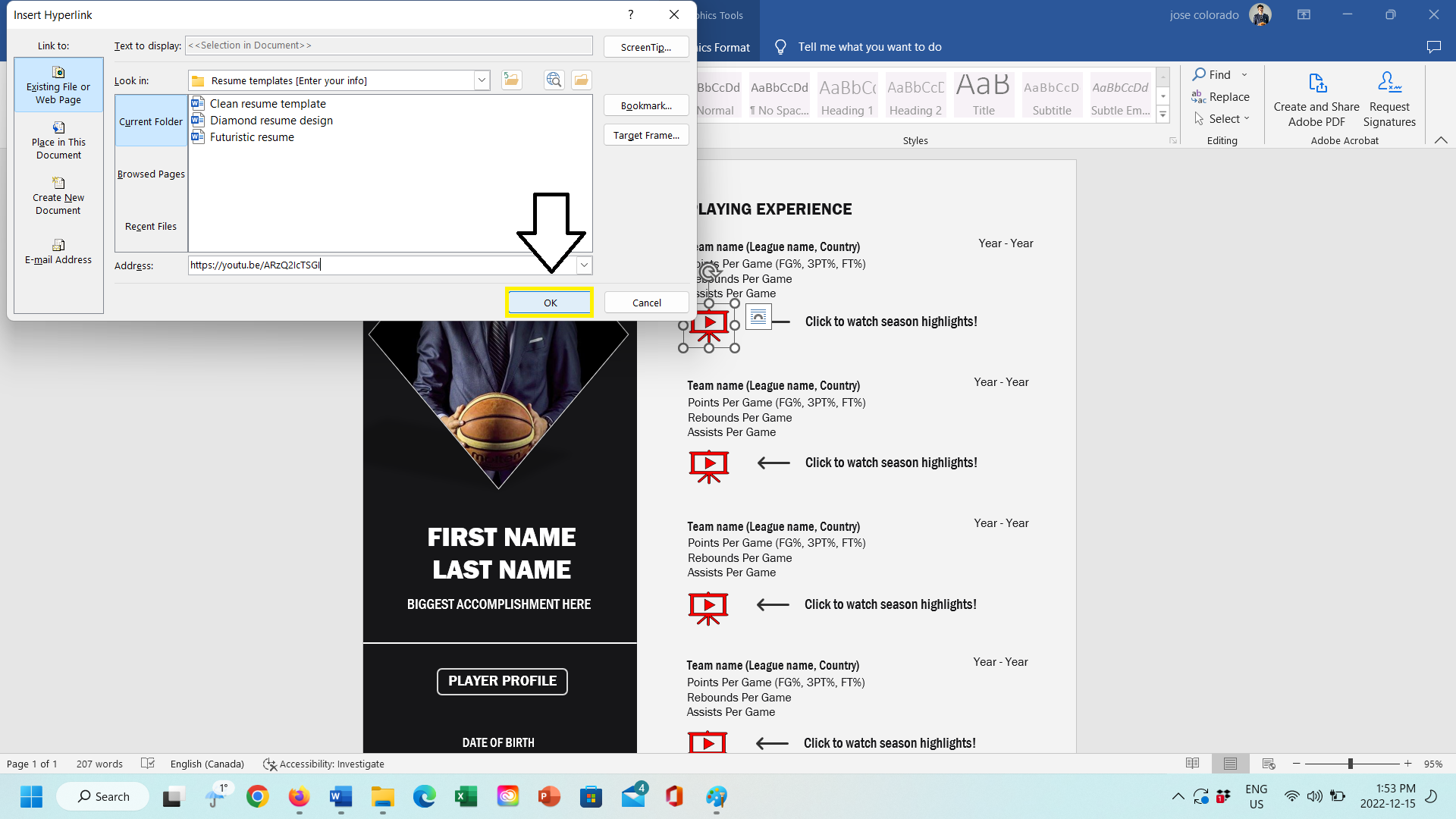Instructions for Basketball Resume Template: 3 EASY Steps [Premiere Package Instructions Included]
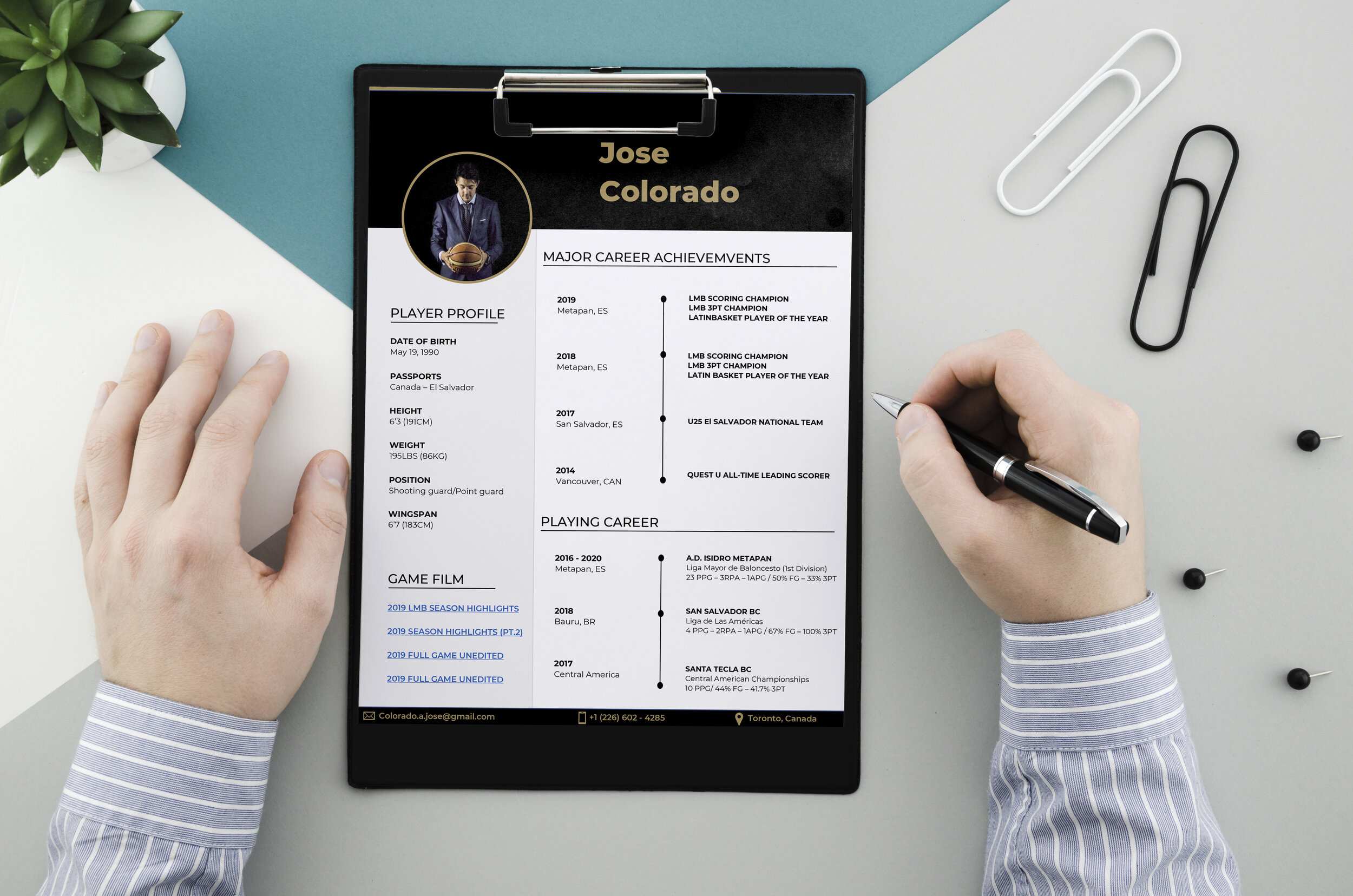
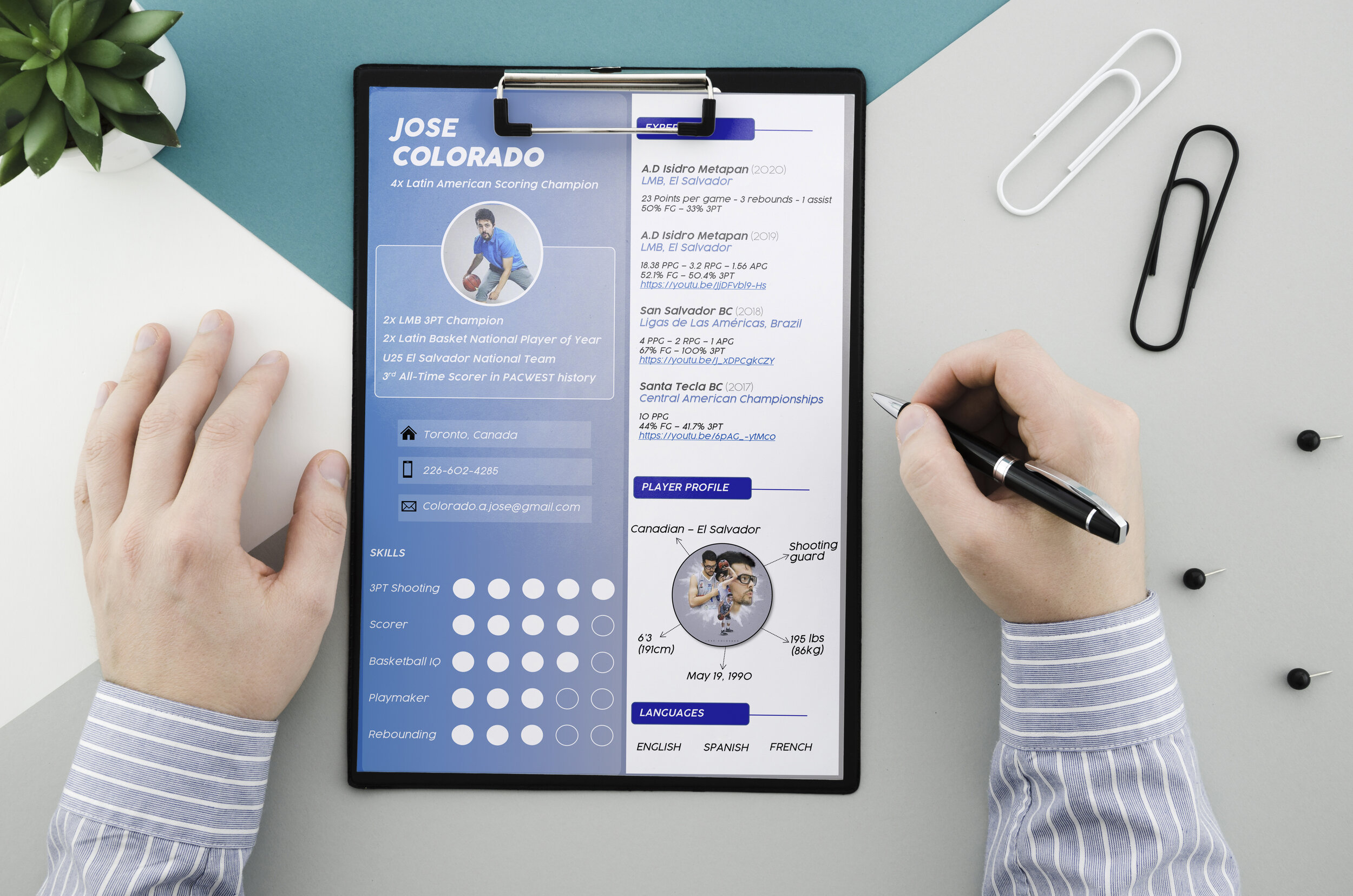
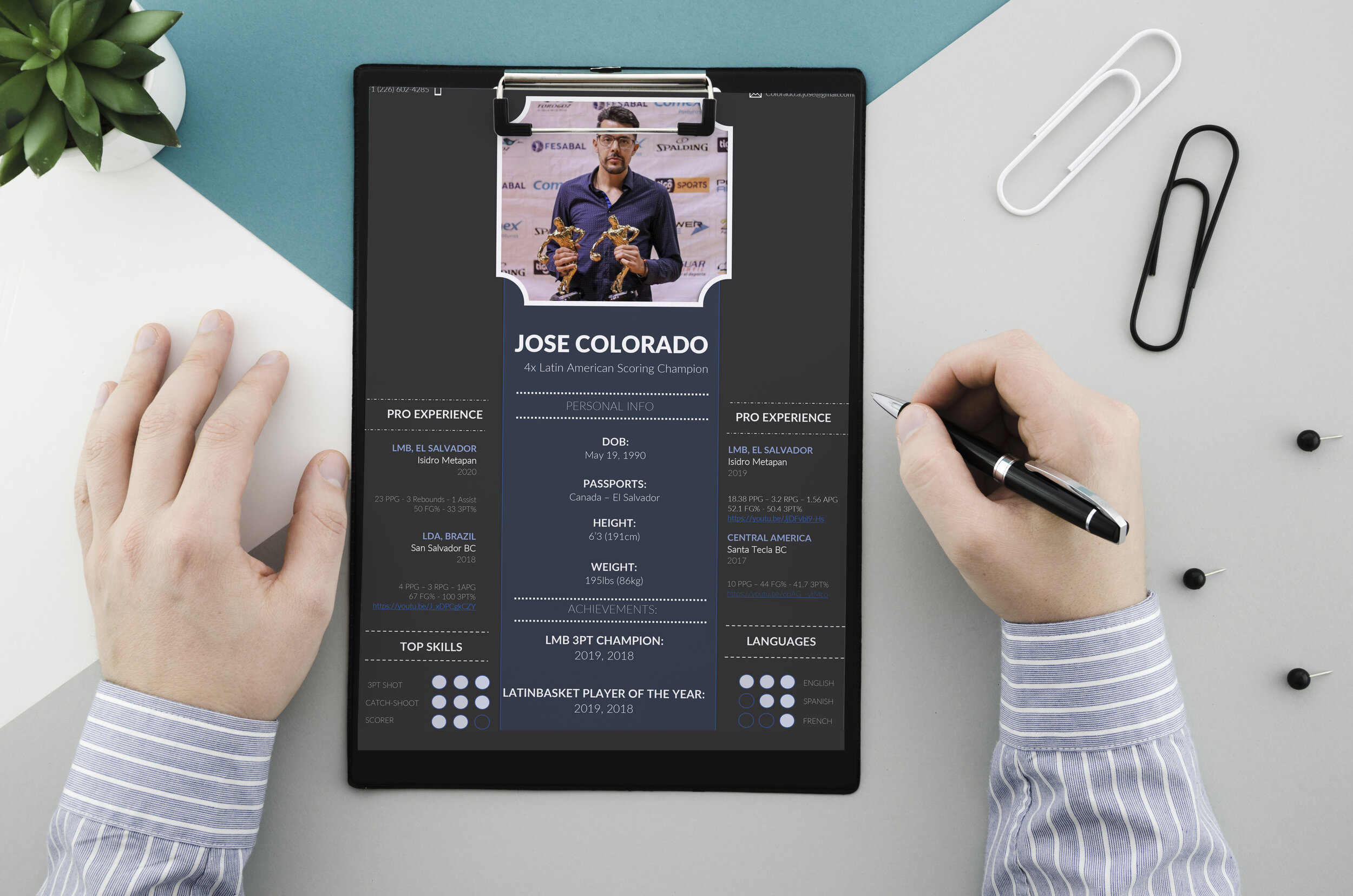
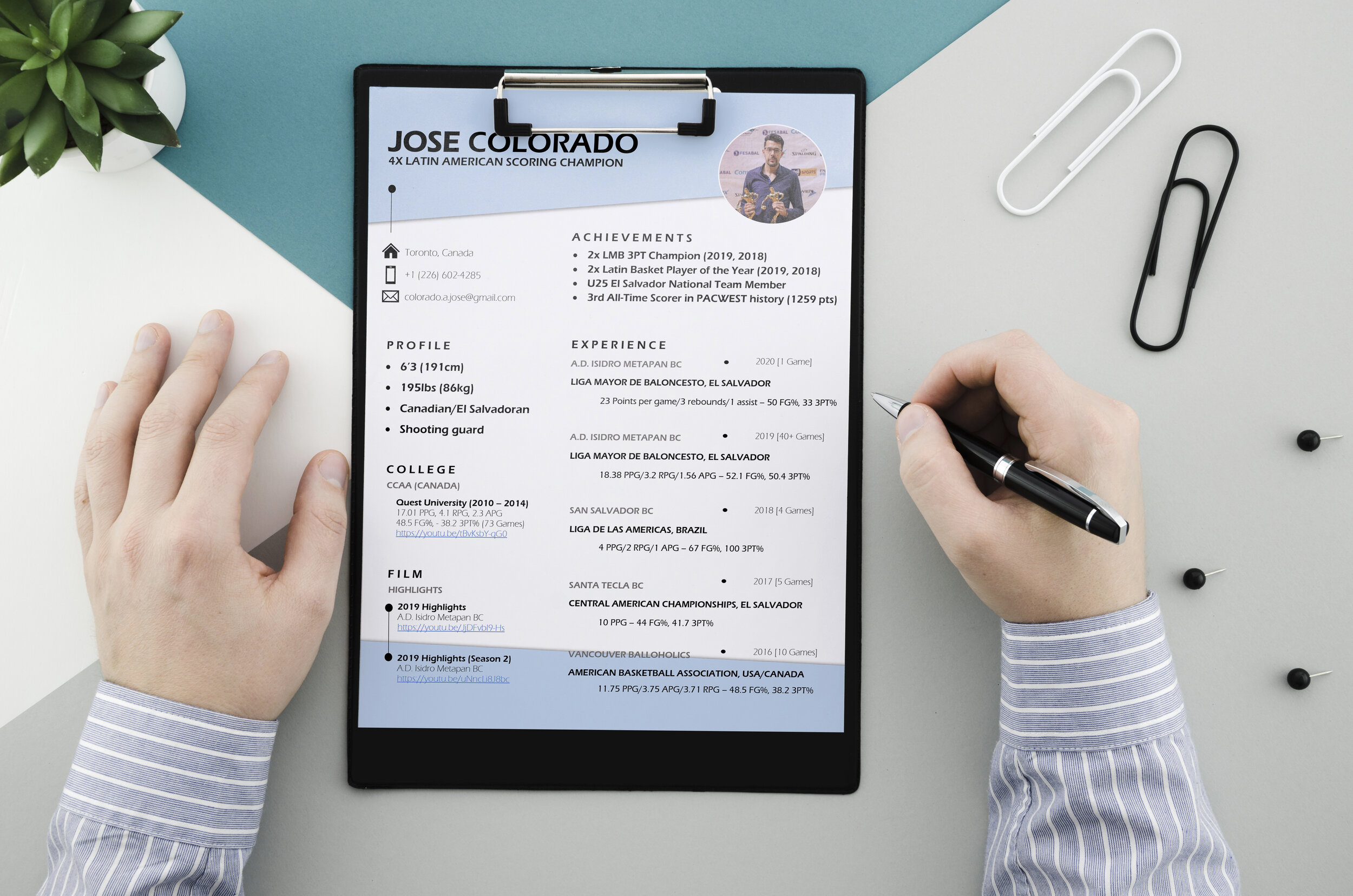
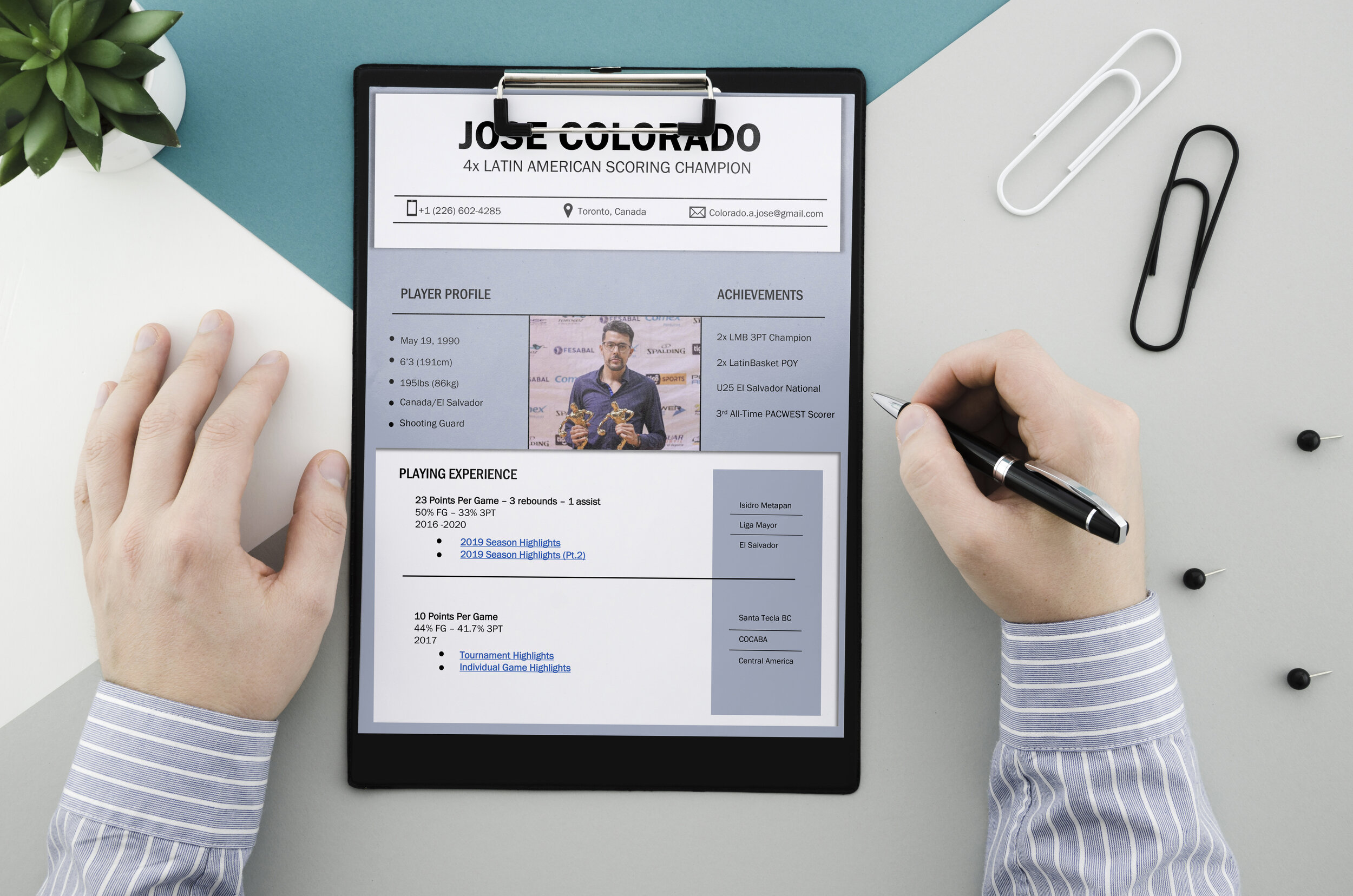
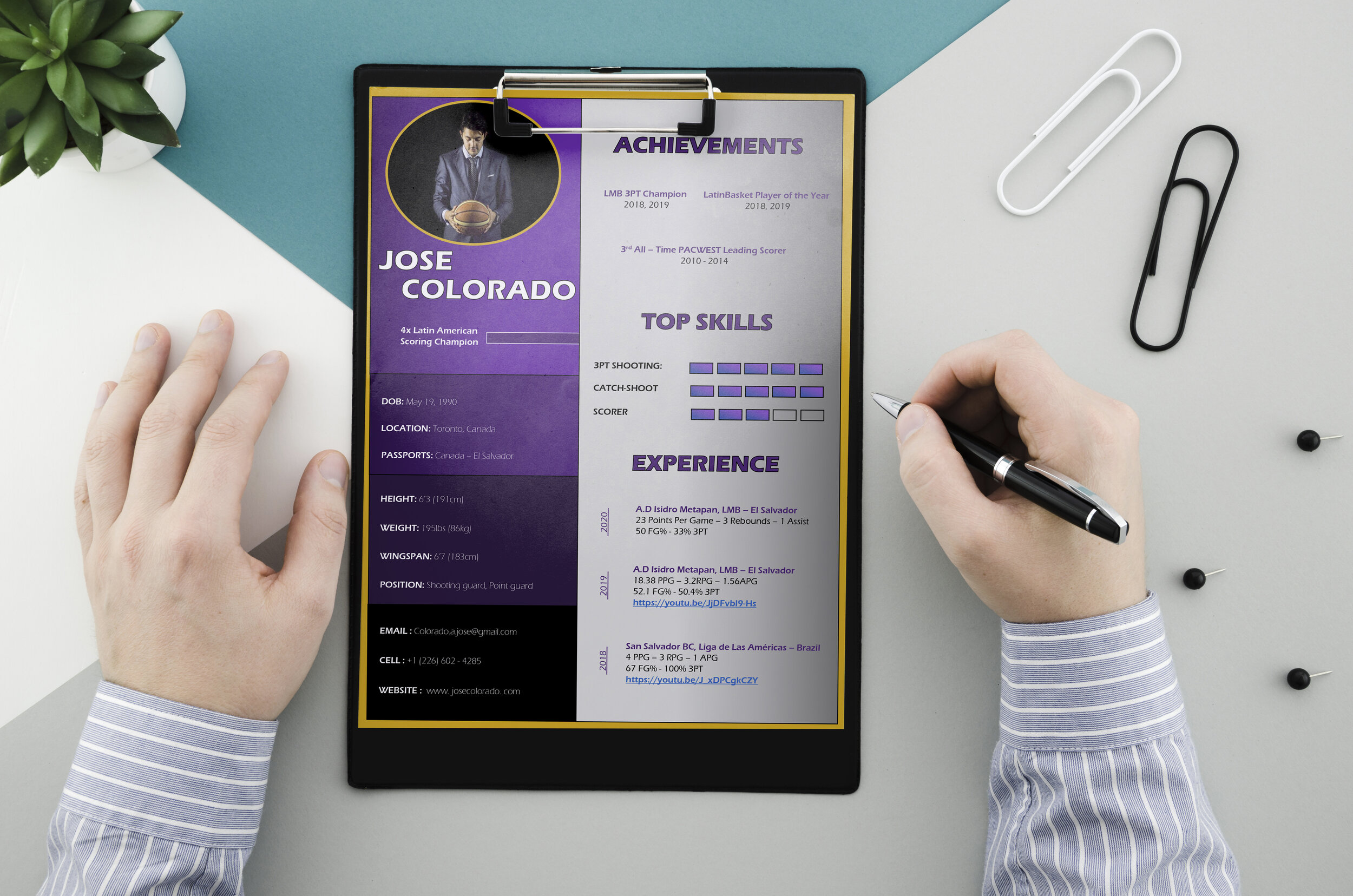
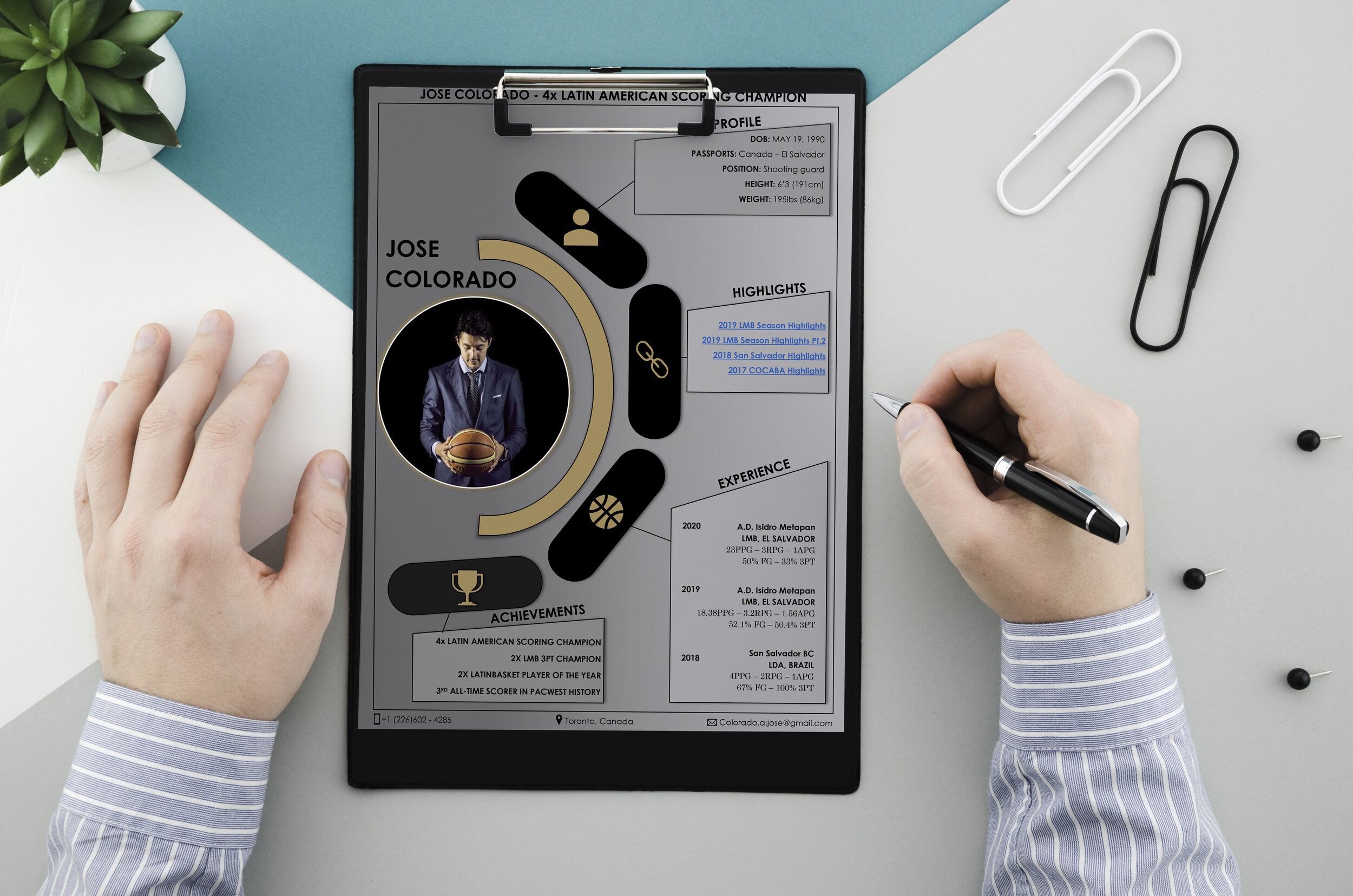
FILL IN YOUR INFORMATION…BUT FOLLOW THE FORMAT
It’s pretty simple. Just fill in your information wherever it is needed.
To do that:
Hover over the text you want to edit
Left-click on the text
Begin typing in your info
Some sections will be in all CAPS LOCK.
Others will only have the first letter capitalized and a few may even be in all lowercase letters.
Whatever you see as the example, follow that format.
So for instance:
If the template reads:
CLUB NAME, LEAGUE, COUNTRY
You would write (as an example):
METAPAN, LMB, EL SALVADOR.
Notice how everything is in CAPS LOCK in the template so my info follows the same format (i.e. in all CAPS LOCK).
Whatever the format is in the resume template - follow it.
This allows the best possible formatting/spacing for the resume.
Simple enough.
2. DOWNLOAD FONTS FROM DAFONT.COM
Now:
Some resumes may have fonts that I carefully selected because they looked particularly powerful or professional in the layout.
These fonts must be downloaded on dafont.com
Don’t worry, they are:
Free
Have no sign-ups
No subscriptions
No viruses
I, alongside thousands of others, have been using this website for years without a single problem.
Just follow these steps.
STEPS:
DOWNLOAD YOUR DESIRED BASKETBALL RESUME TEMPLATE
IF THERE IS A NOTIFICATION ON MICROSOFT OFFICE SAYING THERE IS A MISSING FONT THEN TAKE NOTE OF WHAT THE FONT IS CALLED (IF NOT, SKIP THIS STEP)
GO TO www.dafont.com
SEARCH FOR YOUR DESIRED FONT IN THE “SEARCH BAR”
5. DOWNLOAD YOUR DESIRED “FONT” BY CLICKING THE “DOWNLOAD” BUTTON WHEN IT POPS UP
6. OPEN THE ZIP FILE THAT WILL BE DOWNLOADED
7. IN THE ZIP FILE, THERE WILL BE MULTIPLE FILES.
FIND THE FILE THAT HAS EXAMPLES OF YOUR FONT IN IT
8. CLICK ON THIS FILE. THEN CLICK INSTALL.
3. INSERT YOUR PICTURE
After having filled out all your information, the last step is to insert your picture into your basketball resume.
This step will work regardless if you are on a:
MAC
PC
Older Microsoft Office version
Newer Microsoft Office version
So to insert your picture, take the following steps:
1. LEFT-CLICK THE PICTURE
2. left-Click “format” underneath the “picture tools” on the upper tab
3. SCROLL to the left side and left-click “change picture”
4. SELECT “FROM A FILE” from the drop-down menu
5. Select your desired picture from your computer files and click “insert”
6. LEFT-Click “Crop” on the upper tab on the right side
7. left-click “Fill” FROM THE DROP-DOWN MENU
8. Grab edges of picture to adjust as desired
9. When satisfied with picture, left-click outside the picture
10. SAVE RESUME AS A PDF WHEN SATISIFIED AND BEGIN SENDING IT OFF TO COACHES, TEAMS AND GMS!
EXTRA STEP for premiere package resume (Youtube highlights icon!)
For your Premiere Package resume there is an extra step - but it is very simple so don’t worry.
This is for your YouTube highlights.
You’ll notice each Premiere Package Resume has a unique YouTube Highlight Video Icon (see below). This will become clickable for coaches and teams to look at your highlights.
Here’s how you make it become clickable step-by-step:
left-click on the video icon to select it (a border should appear as shown below)
2. now right click on the video icon & select “link” from the drop-down menu
3. copy and paste your youtube link into the text area
Also:
Make sure “existing file or web page” is also selected on the left side of this pop-up menu.
Although this should already be selected by default so usually you don’t have to do anything for this.
4. click ‘ok’ AND YOUR HIGHLIGHTS ARE ready to go!
Similar to the other resumes:
Whenever you are finished you just have to save your resume as a PDF and begin sending it off to coaches, teams and GMs!
Jose Colorado is a 6-year professional basketball player helping others achieve their dreams of pro basketball with a proven and tested approach to overseas basketball.
READ MORE